Appearance
📖 Kurloo Nest User Guide
Analyze trends, overlay factors, and customize reports.
Revision Sheet
| Release No. | Date | Revision Description |
| Rev 0 | 2021/10/25 | Refinement by Charles Swei |
| Rev 1 | 2022/05/05 | Refinement by Charles Wang |
| Rev 2 | 2022/05/06 | Refinement by Harry Shen |
| Rev 3 | 2022/05/12 | Refinement and edit by Todd Morschel |
| Rev 4 | 2022/06/01 | Refinement and edit by Melissa Packham |
| Rev 5 | 2022/08/25 | Refinement and edit by Harry Shen |
| Rev 6 | 2022/10/10 | Refinement and edit by Harry Shen |
| Rev 7 | 2022/12/14 | Refinement and edit by Harry Shen |
| Rev 8 | 2023/05/22 | Updated for rate of change alerting by Shane Frischkorn |
| Rev 9 | 2023/06/26 | Updated for Custom Alignment by Shane Frischkorn |
| Rev 10 | 2024/03/14 | Updated for Kurloo Nest V2 |
| Rev 11 | 2024/07/04 | Updated for Kurloo Nest V2.2 by Shane Frischkorn |
| Rev 12 | 2025/02/04 | Updated for Kurloo Nest V2.4 by Shane Frischkorn |
| Rev 13 | 2025/04/12 | Updated for Kurloo Nest V2.4.4 by Charles Swei |
| Rev 14 | 2025/05/07 | Updated structure for Kurloo Nest V2.4.4 by Harry Shen |
Table of Contents
1. What is The Kurloo Nest?
1.1. Overview
The Kurloo Nest is a web-based application developed to process and visualise the measurements from the Kurloo devices. The Kurloo includes varying functions and tools to assist users in analysing their data. All data stored in the Kurloo Nest is physically located in Australia and is secured with advanced verification and authorization techniques.
Features of Kurloo Nest
- Multitenancy architecture SaaS application
- Highly scalable/available platform
- Auto-scaling cluster
- Load-balancer
- Router (Amazon Route 53 is a scalable and highly available Domain Name System service)
- Authorization
- Access control/User roles
- Authentication
- Encrypted password
- Access token validation from client side and refresh token from server side
- Multi-factor authentication
- Data processing
- Daily reading available between 01:00 – 02:00 UTC hour
- Data security
- Secured data endpoints
- Server-side encryption
- Data versioning
- Backup
1.2 Kurloo Nest Features
Below are some of the global features of the Kurloo Nest.
1.2.1 Table pagination and sorting
Tables and lists are implemented with multiple cross-result searching, dynamic pagination, and column sorting. This allows you to quickly target the certain project resources. You can control the table pagination by changing the value of “Rows per page”. The default value is 8 rows per page, the number of paginations will change accordingly.

1.2.2 User roles
You’re able to assign users different levels of role permission levels within both the account and project level. There are two roles permission levels defined in the system, with an additional role for the Account Administrator.
Account Admin: This permission level is assigned to one user when a new account is created in the Kurloo Nest. The Account Admin is the main point of contact for the account and any critical information will be shared with this user. As Account Admin you’ll have access to all the projects created under the account and you’ll be automatically assigned as the Project Admin permission level in each project. To change who the Account Admin is you will need to contact Kurloo Support.
Project Admin: This permission level allows you to access and edit the project settings, project user management, system logs, and some other critical system functions. Essentially, the Project Admin has full control over the specific project. The Project Admin permission level is not limited to a single user and can be changed at any time. Given the nature of this permission level it is advised to review the user’s role within the project prior to allocating them to this permission level.
- In this manual, you can see the label (📍This is a Project Admin function only) if a function is restricted to the Project Admin permission level
Project User: This permission level allows users to access basic functions and view the data provided. Although this is the most basic permission level it still allows the users to change the way the data is viewed and to export data among other functions. Most users within a project will be assigned this permission. A user with the Project Admin permission level can elevate a Project User to Project Admin level at any time.
1.3 System requirements
1.3.1 Browser version
For the best user experience, please check your browser version before using the platform.
| Browser | Status |
|---|---|
| Chrome | Supported |
| Edge | Supported |
| Firefox | Supported |
| Safari 10+ | Supported |
| IE11/Safari 9 | Partially Supported |
| IE10 and below | Not supported |
1.3.2 Platform performance
The Kurloo Nest is designed to be very lightweight and run on most devices with a supported browser. The project loading speed will vary based on your internet connection and the complexity of your project (i.e. - The number of sensors/devices, project lifespan, etc.). The Kurloo Nest is hosted within Australia which could affect the loading efficiency for users based in other countries.
1.4 Tips and tricks
Throughout this manual various tips and tricks have been identified that may assist in a more productive and efficient user experience. These have been highlighted with the 😎 “Tips and tricks” label. Similarly, to alert you of common problems or pitfalls in workflows the ⚠️ “Warning and common pitfall” label has been used.
1.5 Platform security and design
The Kurloo Nest uses several features to protect project data and user information, including (but not limited to):
- JWT (JSON Web Token) – the open standard for securely transmitting information between parties as a JSON object,
- MFA (Multi Factor Authentication) – Provides an additional layer of security to assist in preventing users having their account logged in by parties not approved.
- Data sovereignty – All data on the Kurloo Nest is stored with in Australia in secure cloud-based storage.
The Kurloo Nest has undergone rigorous penetration testing by independent security experts to ensure your data is secure. At Kurloo, we’re continually looking to include additional features to better protect our users’ data and projects while also providing a functional and lightweight user interface and experience.
1.6. Summary of user role permissions
| Kurloo Support | Account Admin | Project Admin | Project User | |
|---|---|---|---|---|
| Project Management | ||||
| Project creation | ○ | |||
| Update project timezone | ○ | ○ | ○ | |
| Update project details | ○ | ○ | ○ | |
| View project | ○ | ○ | ○ | ○ |
| Archive project | ○ | ○ | ○ | |
| Project User Management | ||||
| Project user invite | ○ | ○ | ○ | |
| Project user removal | ○ | ○ | ○ | |
| Project user role change | ○ | ○ | ○ | |
| User Account Management | ||||
| Password reset(forgot password) | ○ | ○ | ○ | ○ |
| Change password | ○ | ○ | ○ | ○ |
| Edit user details | ○ | ○ | ○ | ○ |
| Project Assets | ||||
| Sensor | ||||
| Create | ○ | |||
| Edit | ○ | ○ | ○ | |
| View | ○ | ○ | ○ | ○ |
| Remove/Delete | ○ | |||
| Device | ||||
| Create | ○ | |||
| Edit | ○ | |||
| View | ○ | |||
| Remove/Delete | ○ | |||
| Analysis | ||||
| Create | ○ | ○ | ○ | |
| Edit | ○ | ○ | ○ | |
| View | ○ | ○ | ○ | ○ |
| Remove/Delete | ○ | ○ | ○ | |
| Alert | ||||
| Create | ○ | ○ | ○ | |
| Edit | ○ | ○ | ○ | |
| View | ○ | ○ | ○ | ○ |
| Remove/Delete | ○ | ○ | ○ | |
| Diary | ||||
| Create | ○ | ○ | ○ | ○ |
| Edit | ○ | ○ | ○ | |
| View | ○ | ○ | ○ | ○ |
| Remove/Delete | ○ | ○ | ○ | |
| System Log | ||||
| Create | ||||
| Edit | ||||
| View | ○ | ○ | ○ | |
| Remove/Delete | ○ | |||
| Report | ||||
| Create | ○ | ○ | ○ | ○ |
| Edit | ○ | ○ | ○ | ○ |
| View | ○ | ○ | ○ | ○ |
| Remove/Delete | ○ | ○ | ○ | |
| API Key Management | ||||
| Create | ○ | ○ | ○ | |
| Edit | ○ | ○ | ○ | |
| View | ○ | ○ | ○ | |
| Remove/Delete | ○ | ○ | ○ | |
2. Getting started
This manual will guide you through the Kurloo Nest functions as well as ideal workflows. Typically, you will receive an email that invites you to a project/account and from there you will create a personal user account with Kurloo. Alternatively, you can access the Kurloo Nest via:
Visit www.kurloo.io and click the Login button on the navigation bar.
Follow this direct link: app.kurloo.io/login
2.1. Logging On
To use the Kurloo Nest, you must log in with your registered credentials. You will receive a 6 digit authentication code via your registered email, or enter the code from your software authenticator if you have configured it. (See Editing your user profile)
The Client Admin will be invited to register and setup their unique login credentials by the Kurloo Support team. Please contact Kurloo support if you are experiencing any issues.
Login credentials
If you do not have login credential for the Kurloo Nest or a specific project, please contact your Project Admin. (See Create a user account)
Forget password
If you have forgotten your password, please use the Forgot password link to reset your password. (See changing User ID and Password)

2.2. User account
2.2.1. Invite users to a project (Invitation)
This is an Account/Project Admin only function.
The Project Admin can grant permission to access a project workspace to any internal team members or external parties. (A user account will be created if the user has not previously joined the Kurloo Nest.) To do so, follow these steps:
Go to Settings on the project sidebar, then click Users tab.
Click “Invite user” to invite a new person to the project.
Enter the new user’s email address.
Select a user role for the new project member.
Click the “Invite user” button. This will send a project access invitation to the input email address.
If the user doesn’t have an account with Kurloo Nest, they will need to activate a new account. (see Activate a new account).
Once an invitation is sent, the Project Admin will see:
- A confirmation message in the bottom left corner.
- The new user’s information in the User Permissions list.

The Project Admin can change the permission level of any user in the project at any time.
2.2.2. Removing users from a project
This is an Account/Project Admin only function.
The Project Admin can remove a user from the project at any time by clicking the X beside the username in the User Permission list. The user will receive an email notifying them they have been removed from the project.
2.2.3. Activate a new account (Access)
Once the Project Admin has allocated a new user to their project the user will receive and account activation email. Follow the steps below to activate an account:
- Click the “Activate my account” button to open account activation window. If your email had been registered on the Kurloo Nest, you will receive an email notifying you that project permission is granted.

In the account activation window:
- Create a password
- Fill in the required information
- Finish the activation up by clicking the “Sign-up” button.

A confirmation notification will appear in the bottom left corner of the window, and you can then login.
2.2.4. Edit your user profile
To edit your profile follow these steps:
- Once logged into the Kurloo Nest click the account icon at the bottom of the sidebar.

- Select “Edit profile” from the account menu,

- Make changes to your profile,

Inside your profile you can also choose your prefered method of receiving your MFA token. By default, a code will be sent to your registered email address. However, if you wish to use an app such as Google Authenticator, Microsoft Authenticator, Authy, and many others, you can click Configure Software MFA to set it up. Ensure you
- Click the “Save changes” button to complete or “Cancel”. A confirmation notification will appear in the top right corner of the window.
2.2.5. Change password
In the Kurloo Nest, the way in which your credentials are created and protected means your user ID (i.e. your email address) is unchangeable. However, you may change your password via two methods:
- “Manage password” from user profile (covered above)
- “Forgot password” from Kurloo Nest login page
2.2.6. Manage password
- Click ”Change password?” to open the change password window.
- You will need to enter your current password, and then set your new password.
- Click Save changes to save your new password.

2.2.7. Forgot password
- . To reset your user credentials:
Click the “Forgot your password?” link on the Login window.

Enter your registered user email

Click the “Continue” button to make a password reset request or “Cancel”. A confirmation notification will be displayed on the top right corner of window.
Check your email inbox and find the email from Kurloo Support containing your 6 digit password reset code.
Enter the password reset code in "Confirmation Code", enter a new password and click the “Reset password” button. You should see a confirmation notification in the bottom left corner of the window.

2.3. Workspace basics (System Menu)
This chapter introduces the Kurloo Nest’s structure and workflows.
2.3.1. All projects page
When initially logging in to the Kurloo Nest you will be redirected to the projects page. Here, you will see the accounts and projects you have access to. Use the account dropdown to change accounts and view the projects under that account.
2.3.2. Navigation sidebar
Once a project is selected a project dashboard window will be displayed. The navigation sidebar can be found on the left side of the window and displays all available functions. These functions will change depending on your permission level. The Kurloo Nest functions include:
Project List: Switch between projects
Site overview: A quick information centre. (The project landing page)
Sensors: The monitoring device details with individual sensor’s reading.
Analysis: Analyse the data from multiple sensors simultaneously.
Alert: Be notified when sensors move more than defined thresholds
Activity log:
- User’s activity log for Sensor’s events
- System activity log for auditing 📍 Project Admin only.
Reports: Platform document storage (pdf only).
Settings: Project settings and user access controls Project Admin only.
Support: Issue report/Contact Kurloo Support team.

2.3.3. Main workspace canvas
The workspace canvas, the main information area, shows the interactive content according to your selected system function. You can scroll down to view more content if necessary.

2.3.4. Switching between projects
To switch between assigned projects:
Click the current project on the sidebar.

Select a project from the list to switch to that project.

2.4. Switch active account
In some circumstances, you may have access to multiple projects across different accounts. If you have been invited to join multiple accounts, there will be a dropdown list shown on the project list page.
To access projects under a different account, click the Kurloo logo in the top left corner to return to the home page, then select an account from the list.

2.5. Exit / Logout of the Kurloo Nest
To protect your valuable data Kurloo advises to always log out of the system at the end of each session. To log out:
Click the user account icon on the sidebar

Click “Sign out”.

3. Using the Kurloo Nest
This chapter provides a detailed description of the system functions.
3.1. Site overview
Here you can check the latest status of all observation points (Sensors) at once or detect the latest displacement trends across a project. The Site overview shows a map of the project with filters which allow you to change what is shown. Filters include the value to display, which sensors to display, and the time period to show data for. The tooltips of sensors show a summary of any alerts the sensor is involved in. Clicking on the tooltip header will direct you to the sensor detail page, and clicking on the alert summary in the tooltip body will take you to the alert page. All displacement values in the site overview are displayed as moving average, and the readings times are based on the project timezone.

3.1.1. Working with the project map
The project map shows the location of each sensor within the project along with the standard functions found on Google Maps (Satellite imagery overlay, street and place names, etc).

The three available filters allow you to choose what is displayed. The first sensor lets you choose between showing displacement amounts, battery level, or the custom alignment direction. Secondly you can choose to filter which sensors are shown. You can show only the currently active sensors, all sensors in the project, or defined sensor groups. Lastly, in displacement mode, you can choose the time period to show the displacement for.
3.1.2 Network Map
The Network Map provides a visual overview of sensor connections, helping you understand spatial relationships and distances between monitoring points. This is especially useful for large sensor networks.
Sensors appear as nodes connected based on proximity. The map offers:
Visualisation of sensor positions and relationships.
Distance measurements between sensors and their reference station.
3.1.2.1 Use Cases
The Network Map helps you:
- Identify nearby sensors
- Understand the spatial distribution of your monitoring network
- Plan the placement of new sensors based on coverage needs
3.1.2.2 Accessing the Network Map
You can access the Network Map from:
- Site Overview – Click any sensor marker on the map.
- Sensors page – Hover over a sensor in the list.
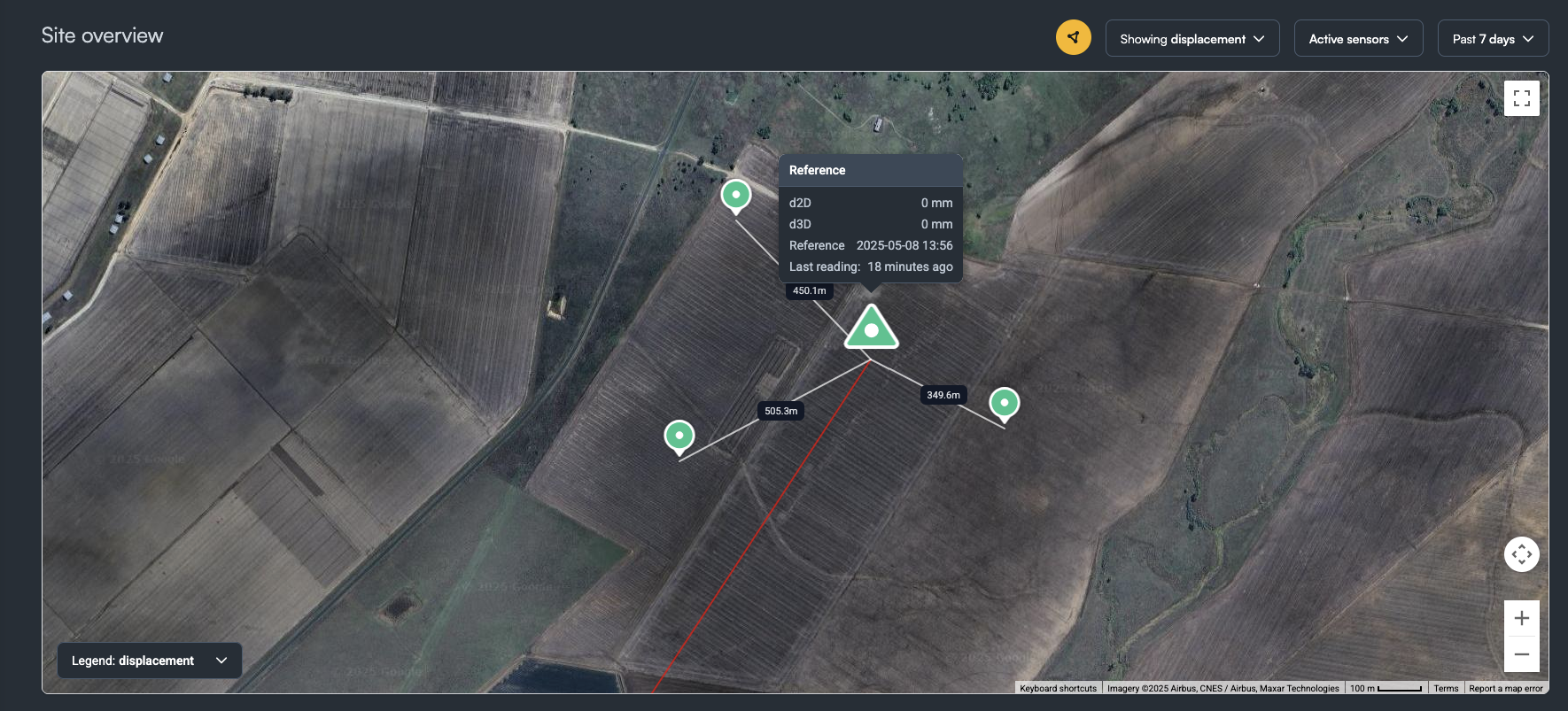
3.1.2.3 Controls
Customise your view with the following options:
Show/hide all connections by selecting a reference station
Select individual sensors to:
- Highlight their connections
- View horizontal distances
- See sensor details in tooltips
3.2. Sensors
3.2.1. Getting started with Sensors
The first thing to know about sensors is their relationship with the Kurloo devices, which are physically installed on site. A device is always digitally attached or assigned to a sensor. Alerts and analyses are driven by the data that sensors produce. Devices feed data to sensors, and sensors feed data to alerts and analysis - but why have sensors at all?
A sensor is a virtual position and because it is virtual it allows you to replace or move the device, remove data and apply offsets, all while maintaining the same virtual position.
For example, if a device is accidentally damaged by an excavator and needs to be replaced, that is easily accomplished. The new device is configured to feed data to the existing sensor, and to users of the Kurloo Nest you maintain a continuous feed of data on the same sensor.
In summary: a sensor is a digital geospatial point that refers to a physical position where a Kurloo device is located.
Having the physical device refer to the digital point means:
- The Kurloo device can be replaced,
- Positional offsets can be applied,
- Incorrect/bad data can be removed.
Access the Sensors page by clicking Sensors in the navigation sidebar or clicking the tooltip of a sensor in the Site Overview map. Within the Sensors page there are two tabs: “Sensors” and “Sensor groups”.
The Sensors displays all the sensors in the project, no matter their status. Sensor Groups displays user created groups of sensors. The associated sensors/groups will be listed in the main section.

3.2.2. Sensors overview page
In the Sensors page, a list of all the sensors assigned to the project (no matter their status) can be found in the “Sensors” table.
The table displays the following information for each sensor:
- Name: A given name of the sensor. The default names of all sensors are generated when the project is created.
- 😎 Sensor information can be changed by Account/Project Admins (See Edit and Remove a Sensor)
- Time Since Last reading: The elapsed time since a measurement was received from the assigned Kurloo Device.
- Status: The current state of the sensor. (See Sensor status and lifecycle)
- Device: The Kurloo device currently assigned to this sensor.
- Battery charge: The battery charge when the last reading was taken.
- Rotation angle: The rotation angle if a custom alignment has been applied to the sensor.
- RSRP: Reference Signal Received Power is a measure of the LTE signal strength.
- SNR: Signal to Noise Ratio of the LTE signal is a measure of the LTE communication reliability.
- Description
These columns can be optionally hidden on a per user basis using the Columns dropdown.
INFO
Please contact Kurloo support if you need to change the sensor status.
3.2.3. Individual sensor detail page
Clicking on a sensor name in the Sensors overview page will open the sensor detail page for that sensor. From this page you can review all displacement data for that sensor, view the sensor details, apply data removals and offsets and export data. This section has been designed to provide an in-depth view of the sensor that will allow you to make key decisions.
Features of this page include:
Tab Control: Use the tabs at the top of the page to view different sensor data.
Relative Displacement: The displacement tab displays the measurements that have been taken from the sensor.
Bird's Eye View: A dual chart showing both horizontal and vertical displacements side by side, for comprehensive movement analysis.
Statistical Analysis: View the individual readings and the moving average together for a single deviation to better understand the measurement quality.
Distance to surface: Use the ultrasonic sensor on the base of the Kurloo device to monitor the relative elevation of the Kurloo and the surface
Location & device: View the details of the sensor and the attached device.
Environment & network: View the data collected by internal Kurloo device sensors, as well as local rainfall data.
Data adjustments: Manage data adjustments and removals for the sensor.
3.2.3.1 Displacement
Use the graph filters to alter the way in which the sensor data is displayed. These functions aim to provide you with additional insight into the data.

These filters are:
- Alignment: If you have applied a custom rotation to the sensor, you can choose to orient the readings to true north, or to view the rotated data using the Alignment toggle.
- Period: Choose between the preset time periods to view data for, or select your own date range
- Deviations: Choose which data directions to display.
- Data set: The data in the graph can be shown in varying formats by changing the selection in the dropdown box. These selections allow you to interrogate the data from the sensors in different ways. These options are explained below:
- Moving average: This option is a calculated data source, based on a “sliding window” algorithm, that takes the average of the edited raw data of the current reading and some of the previous readings. This option typically provides a graph that is smoother and assists in the examination of long-term trend analysis, while removing outliers. This is the default graph view.
- Edited raw data: This option takes the raw data and applies any offsets and removals that have been put in place. This view will not be as smooth as Moving average, however it is ideally for analysis of small data sections or time periods.
- Raw data: This option shows the data in its original state, no removals or offsets that have been put in place will be applied. This view is useful to see the data set prior to any adjustments.
- Reference date: Set the date to show measurements relative to. This will become the 0 reading and other results will be compared to the reading on the selected date.
- Environment & status: Overlay rainfall data or device status data over the displacement graph.
- X-axis unit: Choose to show the dates or the number of elapsed days.
- Y-axis scaling: This function changes the scale of the Y-axis. By default it will automatically scale.
- Standard Deviation: Turn on to show standard deviation of the GNSS processing for the reading(2σ). This helps to understand the accuracy of the reading.
- Reset: Reset the control bar setting to default settings.
3.2.3.2 Data table
The Kurloo Nest not only provides an intuitive graph to analyse a sensor, but it also gives a table to display the precise data numerically. In the table, you can sort by date and deviations by clicking the “▲▼” symbol on table header to sort the relevant column.

3.2.3.3 Bird's Eye View
The Bird's Eye View provides a top-down visualisation of a sensor’s historical displacement data. It helps identify movement direction and behavioural patterns over time.
A key feature is the dual chart layout, displaying both horizontal displacement (Bird's Eye View) and vertical displacement (Elevation View) side by side, enabling comprehensive two-dimensional analysis.
Key Features
Dual Chart View
Visualise horizontal and vertical displacements concurrently to assess movement trends across two dimensions.Sequential Path Display
- Toggle on/off: Use the Display Labels and Display Lines controls in the top bar.
- When enabled:
Reading points are connected in chronological order with lines and optional labels, allowing users to trace the movement path over time. This clearly shows displacement direction and progression. - When disabled (default):
Reading points are displayed as a clustered point cloud, helping users focus on overall displacement trends, especially useful for dense datasets.
Adjustable Sampling Frequency
In control bar, Choose from Daily, Weekly, Fortnightly, or Monthly intervals under Sampling Frequency to control data granularity. This helps in revealing trends at different temporal resolutions.Export
Export both charts as image files for use in reports, documentation, or presentations.
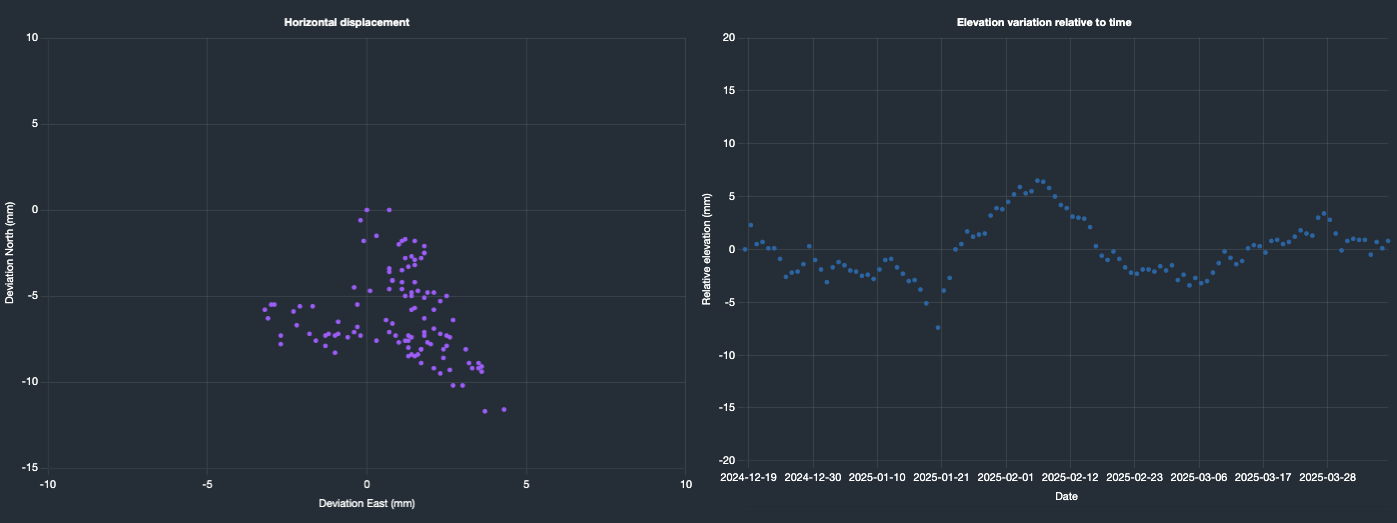
3.2.3.4 Statistical analysis
The statistical analysis tab provides a way to evaluate the accuracy of individual readings for a sensor deviation. Only one deviation can be analysed at once since there tends to be large amounts of data on the screen, which becomes too cluttered with multiple deviations at once. Additionally, the 2D and 3D measurements are not included, since they are not directly measured, and are calculated from the dE, dN, and dH readings.
It shows the same edited raw readings as the Relative Displacement tab, and is overlaid by a sample of the moving average. The summary below the chart details the settings used for the moving average.
This view allows easy identification of outliers as well showing the typical error in individual readings.

3.2.3.5 Regression line
Within the Statistical analysis tab, enabling the regression line allows you to perform a linear regression of the data. After turning on linear regression, two sliders will appear on either side of the chart. Drag the sliders to where you want the regression to start and end. Hovering over the area of the chart the regression was performed on will show a tooltip with the regression details including:
- The period the regression is performed over
- The total displacement over that period
- The rate of displacement during that period
- The r2 value of the regression. r2 is a metric that describes how well the regress line fits the data, with 1.0 being a perfect fit and 0.0 not fitting at all. For more information see https://en.wikipedia.org/wiki/Coefficient_of_determination

3.2.3.6 Distance to surface
The distance to surface utilises the ultrasonic distance sensor on the base of the Kurloo devices to allow you to analyse how the elevation of the Kurloo device changes in time relative to the surface below it. For optimum use of the distance to surface sensor, we recommend the devices are installed on an offset bracket so the sensor can consistently read from the same surface. Devices installed using the 5/8th thread often have their ultrasonic distance readings interfered with by the mounting hardware.
The distance to surface feature is enabled in the project preferences.
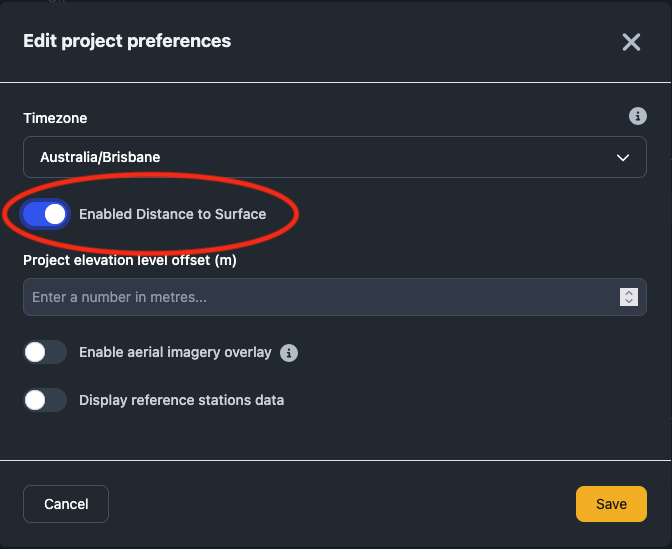
Alternatively, if you wish to enable it only for a selection of sensors there is a setting in the sensor details that can override the project setting. This allows for projects where the distance to surface is relevant for some sensors but not others.
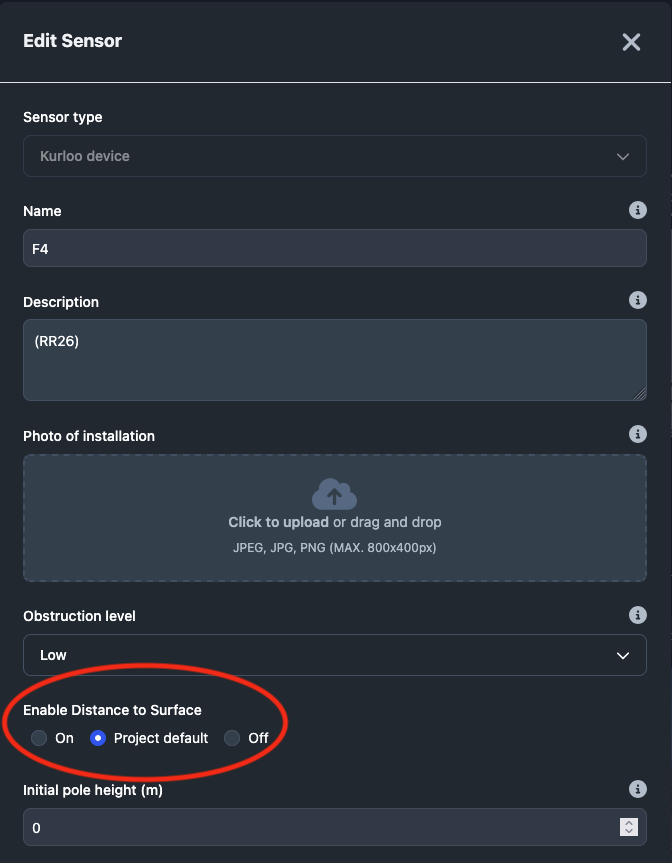
The distance to surface charts always shows two datasets: the device elevation and the surface elevation. Optionally, you can view a third subsurface elevation by setting an initial pole height in the sensor details. The subsurface elevation is commonly used to view the elevation of a settlement plate relative to the surface elevation, but it can be used to measure any anchor type.
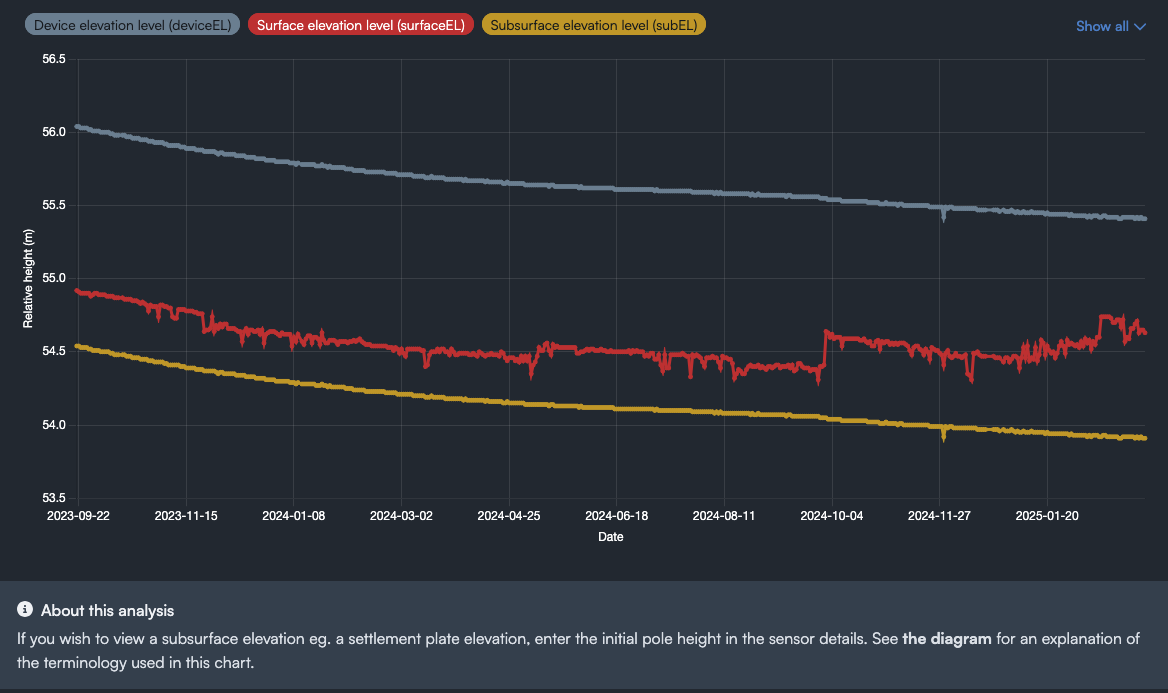
The different elevations are calculates as follows.
Device elevation
where the GNSSheight is the elevation from the latest GNSS reading taken from the Kurloo device, and the ProjectElevationOffset is the value defined in the project settings.
Surface elevation
where the DeviceElevation is calculated above, and the DistanceToSurface is the latest reading from the ultrasonic sensor on the base of the Kurloo device.
Subsurface elevation
where the DeviceElevation is calculated above, the InitialPoleHeight is the fixed distance between the subsurface monument and the base of the Kurloo device that is entered in the sensor details, the Pole Height Offsets are any Pole Height Offsets added in the Sensor's Data adjustments. The Pole Height Offsets are used to record any physical changes in the elevation of the Kurloo post-install.
Soil thickness
The Soil thickness is no longer shown on the chart following customer feedback. However, if you are still interested in the data it is easily calculated using this equation. These values can be obtained from the table on the sensor, from the data exports, or from the API.
3.2.3.7 Location & device
Displays the details of the sensor device including the latest coordinates. The location of the sensor is from the latest received GNSS reading.
3.2.3.7.1 Sensor and location
The sensor details mark the basic information of the sensor, including:
Sensor name
Description
Geodetic System: WGS84(default value)
Latitude/Longitude: The geographic coordinates of the sensor
BOM weather observation location: The nearest BOM weather station’s geolocation and the distance between it and the sensor
Custom alignment rotation angle: The amount the readings from the sensor have been rotated
Obstruction level: A rating of how much of the sky is obstructed from view to the device. GNSS communicates with satellites orbiting the earth to determine a precise position. Typically, the more unobstructed sky available to a device, the more accurate the position of the device can be determined.
Initial pole height: The height from the ground that the Kurloo device was initially installed at

3.2.3.7.2 Editing sensor details:
- Name: Change the sensor name
- Description: Edit the description
- Photo of installation: Add or change the photo used for the sensor
- Latitude/Longitude: The latitude and longitude are read only and are calculated using the latest GNSS reading
- Obstruction level: Change the obstruction level. This is useful if there are large changes surrounding the device such as felled trees or demolished buildings
- Initial pole height: The height that the device is from the ground when it is installed
- Customised alignment rotation angle: Change the orientation of the readings so that they are aligned to a structure or geological feature, for example. The map will preview the orientation of the 0 reading in the rotated coordinate system so you can ensure the rotation angle is correct.
User Permissions
Editing sensor details is only available to Project Administrators.
Also included are the details of the Kurloo device attached to the sensor:
- Device status: The operational status of the attached Kurloo device
- Battery Status: The battery percentage remaining
- Device ID: The identifier of the attached Kurloo device
- Model: Which Kurloo device model is being used
- Serial number: The serial number of the attached device
- Date of install
- Installer: Who performed the physical installation
- Comment: Any additional information about the device or installation
If more than one device has been installed on the sensor over time, the previous devices will be listed underneath the currently active device.
3.2.4. Environment & network
The data collected by the various internal sensors with the Kurloo devices are displayed on the Environment & network tab. Additionally, the rainfall data of the configured weather station is displayed. Use the dropdown to change the time period that data is displayed for, or to choose a custom date range.
3.2.5. Data adjustments
Data removals and Offsets are two useful tools to keep data clean and consistent. When dealing with a device replacement or unexpected events that have caused movement of the device, you can choose to remove a certain time of the raw data (data removals) or shift the deviation of the data (offsets). Keeping the data clean can significantly increase the data quality that makes sure your analysis is correct and reliable. You can add unlimited data removals and offsets or make modifications when a device is installed, activated, and attached to a sensor.
3.2.5.1 Work with offset adjustments

To add an offset adjustment:
- Click the Add offset button.
- Add the required information.
- The Date is the date that the offset will start from. It will apply to all readings from that date onward.
- Either enter the measurement amounts to add to the readings, or use the magic wand tool.

- Add a note to explain the reason for the offset.
- Click “Save” button to add the item or “Cancel” button to drop the action.

To edit the offset adjustments:
- Click the action button and choose “Edit”.
- Make the required changes.
- Click “Save” button to complete the item editing or “Cancel” button to revert your changes.
To remove the offset adjustments:
- Click the action button and choose “Delete”.
- Click the OK button to confirm the deletion of the offset.
3.2.5.2 Work with data removals

To add the data removals:
- Click the Add data removal button.
- Enter the date range to remove the data for, and a reason for the data removal.
- Click “Save” button to add the item or “Cancel” button to drop the action.

To edit the data removals:
- Click the action button and choose “Edit”.
- Make the required changes.
- Click “Save” to add the item or “Cancel” button to revert your changes.
To remove the data removals:
- Click the action button and choose “Delete”.
- Click the OK button to confirm the deletion of the data removal.
3.2.6. Sensor status and lifecycle
There are four statuses to describe a sensor’s state, based on the readings and attached device. These include:
Pending: A sensor is created, but no device is attached yet.
Attached: The sensor has been related to a device and waiting for its first data reading. The Kurloo experts working behind the scenes ensure the device is working properly. This means before a device’s reading has been verified and sent to a sensor, the sensor status will remain as “Attached.”
Enabled: The sensor has received its first reading after attaching to a device.
Disabled: Suspended sensor that does not process any incoming data from a device. This state is usually applied when a sensor is no longer needed. A disabled sensor can be switched to the Pending status and wait for another device pairing.
Please contact Kurloo Support if you need to change a sensor’s status
Enabled -> Disabled
Disable -> Pending
Attached -> Pending
3.2.7. Custom Alignment
Custom alignment allows the measurements for a sensor to be automatically rotated. This is useful when measuring a structure or feature such as a road, railway, or embankment so that the displacement can be analysed parallel and perpendicular to that feature, rather than on compass coordinates.
To enable custom alignment on a sensor, edit the sensor details and you can enable Add a Custom alignment rotation angle and add a Rotation angle. Once you enter an angle, the sensor icon in the map will change to show the direction of +Y and +X. These axes are how the rotated data are displayed, as opposed to the dN and dE measurements for data shown on true north coordinates. The map is useful to ensure that the rotation that has been performed aligns with the feature the data is being aligned to. Press Save changes to save the rotation.
On the sensor detail page, you now have the option to display data in the default mode, or in alignment-based mode by changing the Alignment toggle to Custom. The horizontal measurements on the page will now show the rotated dX and dY values instead of default dN and dE values. The map will also show the direction of the rotated axes. Changing the Alignment toggle back to North returns the page to the default mode with dN and dE measurements visible.
When rotated, only the dN and dE measurements are rotated. The dH measurement is not considered, and the d2D and d3D measurements are always the same regardless of rotation values.

3.2.8. Sensor groups
It is recommended that you organise your sensors into groups to best manage them. A list of sensor groups can be found from the “Sensor groups” tab on the Sensors page. The table headers of sensor groups include:
- Group name
- Sensors: Numbers of sensors in the group
- Action: Functions to edit and delete sensor groups

Create a sensor group
To create a sensor group:
- Clicking the New sensor group button.
- Give the group a descriptive name.
- Choose the sensors to include in the group (note that sensors can exist in multiple groups simultaneously).
- Click Save button to create the group.

Edit a sensor group
- To edit a sensor group, simply click the action button and choose Edit.
Remove sensor group
To remove a sensor group:
- Click the action button and choose Delete.
- Confirm the remove action by clicking ‘OK’.
3.3. Analysis
3.3.1. Getting started with Analysis
We created the Kurloo Nest to be a data-driven platform that allows you to make detailed analyses with your sensors. We encourage you to play around with these settings to find the best way to analyse data for your project. You can create an analysis of a group of sensors with a pre-defined deviation and reference date setting. Let’s get started with Analysis.
3.3.2. Find an Analysis
You can browse existing analyses by selecting Analysis on the left-hand side menu. Some attributes that will help you find the Analysis you’re looking for include:
- Name: A name given to the Analysis
- Reference date: The starting date of the Analysis data (base line)
- Default direction: User-defined default direction to track
- Number of sensors: The number of sensors included in the analysis
- Type: Selected chart representation type (Only line charts are currently supported)
- Description: Some user-defined supplementary information of the Analysis
- Action: Edit or delete the analysis

3.3.3. Create an informative analysis
To create a new analysis, follow these steps:
Click the New Analysis button to open the action window.

Add analysis details
- Name (Be as descriptive as possible, such as “Sensor_Easting_Analysis”)
- Default target direction: A user-defined default direction for Analysis. If X or Y directions are chosen, the rotated displacement values will be displayed. If the sensor does not have a custom rotation angle defined, the dE and dN values will displayed instead.

- Description: Add a description to make it clear what the analysis is designed to view to other users
Once the information is completed, continue by clicking the Next: Sensors button.

Add sensors and/or groups.
- Select the sensors and/or groups you want to analyse.
- You have the freedom to add any combination of sensors and/or sensor groups in the analysis, with the caveat that at least one item must be chosen.
- The suggested reference date is the earliest date with data for any of the chosen sensors or sensor groups. You are free to choose your own reference date.
Once the information is completed, continue by clicking the Next: Review button.
Review
- Review the details of the Analysis and click the “Finish” button to save the new analysis, click the “Back” button to change, or the “X” button on the top right corner of the window to cancel the creation of the Analysis.
3.3.4. Read analysis
A well-defined analysis can deliver incredibly meaningful insights to best inform your decision-making. You can create an Analysis and focus on certain direction to check a group of sensor’s displacement at the same time. This allows for identification of trends such as which sensors are moving in similar ways over time, and which ones are moving differently to the others.
The analysis controls are almost identical to the controls used to view a sensor, with the exception that only one deviation can be used at a time. See the sensor documentation for an overview.
3.4. Alerts
3.4.1. Getting start with alerts
The Kurloo Nest will be your eyes on the ground, always monitoring your sensor’s displacement, ready to alert you of significant changes. Setting up a good alert can save you time by checking on displacement changes for you. Alerts allows you to customise and set up your own rules to be notified when a sensor exceeds your preferred tolerances.

3.4.2. Understand alert details and rules
Alerts are defined by the alert settings and rules. Alert settings define what the system should do after an alert is triggered. Alert rules define what condition will trigger the alert.
Here’s what will happen in an alert:
- The Kurloo Nest receives the readings from your monitoring device.
- It will then check the qlert rules to evaluate if any breaching occurs on that reading. If multiple rules are defined, each will be evaluated sequentially in the order they are listed.
- If the reading exceeds the alert rules, the Kurloo Nest creates a triggered notification on the sensor that has been compromised.
- The Kurloo Nest sends email notifications to the recipients you have pre-defined.
- Alert recipients then check the breached sensor in detail and leave comments on the trigger to record the events.
3.4.3. Stay alerted (Create an Alert)

To create a new alert:
Click the “New Alert” button at the top-right of the alert list
Details:
- Type: Choose to alert on sensor displacement values, or on battery levels
- Sensors to monitor: Choose either individual sensors or sensor groups to include in the alert
- Alert Name: A name for the alert to be referred to by
Click Next: Rules to move to the next step
Rules:
At least 1 rule must be defined for the alert. If multiple rules are defined, they are combined by AND or OR conditions and are evaluated in the order they are specified.

Rule condition: Define the method the rule will be combined with the previous rule
Reference date: Decide the reference measurement to compare the current reading to:
- Fixed date: Declare a fixed date that new readings should be compared to for this alert. If no reading is found on that date, the next date with a reading will be used for the refence value.
- Moving window: Declare a time period relative to the current reading to use for the reference measurement. If no reading is found on that date, the rule will not be evaluated.
Deviation direction: The direction to measure and track. The available options include: - Deviation East - Deviation North - Deviation Height - Deviation X: The X axis of sensors with custom alignment enabled - Deviation Y: The Y axis of sensors with custom alignment enabled - Deviation 2D: 2 Dimensions - Deviation 3D: 3 Dimensions
Upper threshold: Readings higher than this value will trigger the alert.
Lower threshold: Readings lower than this value will trigger the alert.
Data type: Define whether to alert on edited raw data, or on the moving average.
Click Next: Settings to progress once all rules have been added.
Settings
Threshold limit count: The number of measurement epochs above the threshold limit before the alert triggers. This is useful to reduce false positive alerts caused by single outlier measurements.
Alert level: A critical evaluation level of the alert that can be:
- Information (low) - Alerts are only displayed on Kurloo Nest.
- Warning (Medium) - Alerts are displayed on Kurloo Nest and also via email. Alerts are all assessed once per day and all triggered alerts are included in a digest email.
- Critical (High) - Alerts are displayed on Kurloo Nest and also via email. Alerts are generated immediately after a new measurement is received and individual notifications are sent.
Users to notify: Person to be informed in this project can either be:
- Admins (project admins)
- All users
Click Next: Review to review the alert details.
Review. A summary of the alert is presented. If the details are correct click the “Finish” button to save the alert or the “Back” button to make any changes.
For example, an alert has been set as:
- 300mm threshold on Height
- 3 readings exceeding before alert is triggered
- Sensor01
- Maximum notification = 10
When Sensor01’s height displacement (with respect to the reference date) exceeds 300mm for the third consecutive day, an alert will be triggered and an email sent to the pre-defined recipients. This Alert remains valid for 10 days (maximum notification) and is included in the daily email notification, unless it is dismissed by the project users.
If Sensor01’s height displacement exceeds 300mm for two days and drops back to be less than the set threshold, the Alert will not be triggered.
3.4.4. Read Alerts
When a new alert is created, it will appear on the alert list. Users can browse through the alert details to find the current project's alert settings. The Alert list attributes include:
- Level
- Alert Name
- Type: The type of data the alert is evaluating.
- Status: The status of whether the alert has been triggered, including the number of sensors within the alert that have been triggered.
- Last triggered: How long since the alert was last triggered.
- Actions: Actions that can be performed on the alert, such as enabling, disabling, and deleting alerts.
3.4.5. Manage Alerts
Edit an Alert
To edit an Alert, you should:
Click the alert from the alerts list to open it
Click Actions, and choose Edit
Make changes. (See 3.4.3 Stay alerted for more detail of each item)

Click the Finish button to complete or click the X button to revert any changes.
Disable an Alert
Kurloo suggests disabling an alert instead of deleting it, which suspend evaluation of the alert while maintaining its records in the history.
To disable an alert:
Click the actions button on the right of the alert list on the alert you wish to disable and select Disable.

Click the “OK” button to confirm the action or click “Cancel” to drop the action.

Remove an Alert
If you have decided to delete an alert instead of disabling it, follow these steps:
Click the actions button on the right of the alert list on the alert you wish to delete, and select Delete.

Click the “OK” button to confirm the action or click “Cancel” to drop the action.

3.4.6. Viewing alert details
Click an alert from the alert list to open the alert’s detail. The alert detail page is separated into three sections: alert trigger status, alert details, and alert history. 
The trigger status displays details of the previous trigger if it has not been dismissed. The alert details section allows you to view the alert settings, including which sensors are included in the alert, the details of the rules defined, and notification settings.
The alert history section allows you to view which sensors in the alert triggered on a particular day. You can add a log against the alert trigger using the Add activity log note button to store any relevant information.
3.4.7. Dismiss a trigger
You can dismiss a trigger by:
- Select an Alert from the Alerts list
- Click Dismiss button on the Action column

Alternatively, from within the alert detail page, the trigger can be dismissed from the alert trigger status section using the Dismiss alert button.

3.5. Share and export
3.5.1. Export selected sensor/analysis chart
You can export your sensor chart data from the Kurloo Nest.
To do this:
Click “Sensors” or “Analysis” on the project navigation sidebar

Choose a sensor from the sensor list or an analysis from analysis list to open the detail page.
Click the Export button on the Header of sensor detail.

Select “Chart graph” to open the download window in sensor detail.

Or select Export chart to open the download window in analysis detail.

Follow the download instruction from your device to download the chart graph.

Sensor chart example

Analysis chart example
3.5.2. Export selected sensor data
Kurloo Nest supports and integrates with another major platforms, such as Trimble 4D. You can export your sensor’s raw data in CSV files according to your desired formats:
Trimble 4D:
json
{
"Date": "The date and time of the reading",
"Easting2Base(m)": "Horizontal distance east from the reference station in metres",
"Northing2Base(m)": "Horizontal distance east from the reference station in metres",
"Up2Base(m)": "Vertical distance from the reference station in metres"
}Default (Full data):
json
{
"Header": {
"Project name": "Name of the monitoring project.",
"Data Type": "Type of data being recorded (e.g., NODE).",
"Reference Stations": "List of stations used as positional reference.",
"Horizontal datum": "Geodetic datum used for horizontal coordinates.",
"Vertical datum": "Datum used for elevation or height reference.",
"Reference epoch": "Time reference used for coordinate system.",
"Datum processed at": "Date and time the datum was processed at.",
"Rotation": "2D Cartesian rotation angle applied to this sensor.",
"Closest weather station": "Name or ID of nearest meteorological station, which rainfall data is sourced from.",
"Distance to closest weather station": "Distance (in km) to the weather station.",
"Reference date": "Date used to define the reference reading (zero reading)"
},
"Data": {
"Date (UTC time)": "Timestamp of the measurement in UTC.",
"Sensor": "Sensor name",
"Timestamp": "The time of the measurement in Unix time format.",
"Project timezone": "Local timezone for the project site.",
"Easting2Base (m)": "Horizontal distance east from the reference station in metres",
"Northing2Base (m)": "Horizontal distance north from the reference station in metres",
"Up2Base (m)": "Vertical distance from the reference station in metres",
"Distance2Surface": "Distance from sensor to surface (ground level) taken from the ultrasonic sensor.",
"Deviation East": "Displacement in east direction in millimetres. This value corresponds to the displacement values visible in the Kurloo Nest.",
"Deviation North": "Displacement in north direction in millimetres. This value corresponds to the displacement values visible in the Kurloo Nest.",
"Deviation Height": "Vertical displacement in millimetres. This value corresponds to the displacement values visible in the Kurloo Nest.",
"Deviation X": "Displacement in the X rotated direction in millimetres. This value corresponds to the displacement values visible in the Kurloo Nest.",
"Deviation Y": "Displacement in the Y rotated direction in millimetres. This value corresponds to the displacement values visible in the Kurloo Nest.",
"Device elevation level (m)": "GNSS elevation of the device.",
"Subsurface elevation level (m)": "Elevation level of the subsurface monument. Defined as Device elevation - initial pole height",
"Surface elevation level (m)": "Elevation of the surface where the device is located.",
"Longitude (degrees)": "Geographic longitude in decimal degrees.",
"Latitude (degrees)": "Geographic latitude in decimal degrees.",
"Ellipsoid Height (m)": "Height above the Earth ellipsoid.",
"ECEF_X (m)": "X-coordinate in Earth-Centered Earth-Fixed coordinate system.",
"ECEF_Y (m)": "Y-coordinate in ECEF coordinate system.",
"ECEF_Z (m)": "Z-coordinate in ECEF coordinate system.",
"ECEF_X_STD (m)": "Standard deviation in X (ECEF).",
"ECEF_Y_STD (m)": "Standard deviation in Y (ECEF).",
"ECEF_Z_STD (m)": "Standard deviation in Z (ECEF).",
"Easting2Base_STD (m)": "Uncertainty in Easting2Base measurement.",
"Northing2Base_STD (m)": "Uncertainty in Northing2Base measurement.",
"Up2Base_STD (m)": "Uncertainty in Up2Base measurement.",
"Rotation angle (deg)": "Angle of sensor rotation in degrees.",
"validData (%)": "Percentage of valid GNSS data points for the recording session.",
"dailyRain (mm)": "Total rainfall for the day in millimetres.",
"WMO_temp_min (°C)": "Minimum daily temperature from configured weather data.",
"WMO_temp_max (°C)": "Maximum daily temperature from configured weather data.",
"Battery_temp (°C)": "Temperature measured at the battery.",
"Internal_temp_mean (°C)": "Daily average internal device temperature.",
"Internal_temp_min (°C)": "Daily minimum internal device temperature.",
"Internal_temp_max (°C)": "Daily maximum internal device temperature.",
"Ambient_temp_mean (°C)": "The daily mean temperature measured by the ambient temperature sensor of the device.",
"Ambient_temp_min (°C)": "The daily minimum temperature measured by the ambient temperature sensor of the device.",
"Ambient_temp_max (°C)": "The daily maxmimum temperature measured by the ambient temperature sensor of the device.",
"Pressure_mean (hPa)": "The daily average atmospheric pressure in hectapascals measured by the device pressure sensor.",
"Pressure_min (hPa)": "The daily minimum atmospheric pressure in hectapascals measured by the device pressure sensor.",
"Pressure_max (hPa)": "The daily maximum atmospheric pressure in hectapascals measured by the device pressure sensor.",
"Humidity_mean (%)": "The daily average humidity measured by the device pressure sensor.",
"Humidity_min (%)": "The daily minimum humidity measured by the device pressure sensor.",
"Humidity_max (%)": "The daily maximum humidity measured by the device pressure sensor.",
"SNR (dB)": "Signal-to-noise ratio of the LTE connection.",
"RSRP (dBm)": "Reference signal received power for LTE connection.",
"Accel_X (m/s²)": "The daily mean acceleration in the X direction measured by the internal accelerometer in the device (m/s^2).",
"Accel_Y (m/s²)": "The mean acceleration in the Y direction measured by the internal accelerometer in the device (m/s^2).",
"Accel_Z (m/s²)": "The mean acceleration in the Z direction measured by the internal accelerometer in the device (m/s^2).",
"Battery_level_mean (%)": "Mean battery level over the day.",
"Battery_level_min (%)": "Lowest battery level recorded over the day.",
"Battery_level_max (%)": "Highest battery level recorded over the day.",
"Reference_station": "The device ID or CORS ID of the reference station used for GNSS processing."
}
}To export your sensor’s data, you can:
Open the sensor detail for the target sensor
Click the Export button
Select “T4D CSV Report” or “Default CSV Report” to open the download window

Follow the download instruction from your device to download the chart graph.
3.5.3. Bulk export sensor data
You can export the data from multiple sensors efficiently using the bulk export functionality of the Kurloo Nest. To perform a bulk export:
Navigate to the sensors page from the project navigation sidebar.
Click the Export data button to open the bulk export dialog.

The download data dialog will open, which allows you to select both the format of the exported data, as well as filter the data export. The data scope selection details are the same as those found on the sensor details page.

INFO
The export format is the same the data exported for a single sensor, as explained in Section 3.5.2, with the addition of a sensor column.
3.6. Activity Logs
Logs include system transaction records and user’s diaries for auditing, troubleshooting, event tracking, or simply record keeping.
User Permissions
Due to the delegation of authority to perform security-relevant actions, the system log only appears to a Project Admin.
3.6.1. Create a user diary
To add a new log to the diary:
Click the “Add new log” button to open the new user activity windows

Fill in the required information:
- Event Date: The date of the event
- Topic: Action categories that describe the events. The options are:
- Remove
- Others
- Advice
- Replacement
- Improvement
- Installation
- Resource: Select the object the activity log applies to. You can choose either:
- Sensor
- Sensor group
- Project
- Reference station
- Message: The main content of the diary. This may help the other users understand the issue better. We suggest using the 4W1H technique.

Once you’re happy with it, submit the diary by clicking the Add button or click the Cancel button to drop this diary.
3.6.2. Search a diary (system log)
To search a diary/system log, you can search through:
Message: Type in the keywords to dynamically filter the diary. The search works on all fields, enabling you to search for particular dates, sensors, message content or users.

Sorting: You can click the “▲▼” symbol on table header to sort the column.
3.6.3. Edit/ Remove activity log
Edit an activity log
If you are a Project User, you can only edit your own activity logs. To edit a log, simply:
Click the Actions button on the log you wish to edit, then click Edit

Make the required changes to the activity log
Click Save button to complete, or Cancel button to drop the action.
Remove an activity log
This is a Project Admin only function.
Click the Actions button on the log you wish to remove, then click Delete.

Confirm the Delete action by clicking the OK button or click Cancel to drop the action.

3.6.4. Review system logs
User Permissions
This is a Project Admin only function.
Kurloo Nest implements a security and audit control measure. As a Project Admin user, you can access all the transactions on the system. This means that if a user has updated a sensor or created a new analysis, you can find the transaction record here.
The structure of the system logs is as same as the activity log. You can search and filter the system logs as same as user diary (See Search a diary).

3.7. Reports
The Reports section allows you to view, create, schedule, and manage all monitoring, installation, and other kurloo reports linked to your project.
User Permissions
The report is in the project scope, you can only access your report if you are registered in a project.

3.7.1. Set up an Auto-Report

Auto-reports help you automate regular updates on your monitoring site. Here’s how to set one up:
Select Actions, then choose Auto-report setup.
Toggle on Activate the template.

Configure your reporting schedule:
- Set the Start date and End date. Reports will only generate within this window.
- Set the Frequency (e.g. every 1, 3, or 12 weeks, months, quarters, or years).
- Choose the day of the frequency you want the report to generate. For example:
- To generate a report every 2 weeks on Mondays: set frequency to “2 weeks”, and pick the first Monday as the start date.
- For a quarterly report on the first of the month: choose “3 months” as the frequency and “1” as the day of the month.
Select Next: Templates to choose what goes into your report.

Always included in every report
These two sections are automatically included in all reports :
- Project Summary: Key project details including name, description, location, timezone, expiry date, and active analyses.
- Project Sensors List: A full list of sensors in the project, including their status, latest reading time, and descriptions.
These appear at the start of the report and give context before diving into the data.
Toggle on the sections you’d like to include:
Scope of Work: Outlines what the report covers and how displacement is analysed.
Annotation: When enabled, this section lets you add custom notes that appear near the top of the report.
You’ll need to provide text before saving the template.
Use this space for anything critical you want report readers to know — like: - Disclaimers or data caveats - Project milestones or major events - Site conditions, access issues, or sensor-related notes - Internal comments or instructions for stakeholders Think of it as your opportunity to add human insight to the automated data.
Monitoring Equipment Summary (Analysis Based): This section provides a filtered summary of the equipment used only in the selected analysis.
It includes: - Sensor name and type - Coordinates and altitude - Reference station and distance (if available) Handy when you’ve got lots of sensors in the project but only want to report on a specific subset.
This section helps keep reports lean and relevant by focusing on just the devices involved in your selected analysis.
Displacement Summary (Analysis Based): This section provides a summary table showing how each sensor in your selected analysis has moved during the report period.
You’ll need to have at least one analysis created before enabling this.
For example: If you’d like the report to show height displacement, make sure: - The analysis has been set up beforehand - Its Default target direction is set to Height - Then enable Displacement Summary in the auto-report template The table will list each sensor’s start and end positions, obstruction level, and calculated deviation — handy for spotting movement trends at a glance.
Displacement Monitoring Results (Analysis Based): This section includes detailed charts, maps, and movement breakdowns for each sensor in the selected analysis. It visualises how the sensors have shifted during the reporting period — with position traces, movement vectors, and timeline plots.
Ideal for: - Reviewing movement trends sensor by sensor - Supporting assessment and interpretation - Sharing with project stakeholders who prefer visuals over tables
Each analysis you select will generate its own section with results and graphs.
Activity Log: Tracks system events, changes, and maintenance logs. This section captures a timeline of key system events since the last report. It includes things like: - Maintenance records - User actions - Sensor updates - Offsets or system flags Handy for audit trails or keeping your team in the loop on what’s changed — and when.
Each entry shows the date, user, sensor, and a brief description of the action or issue.
Sensor Installations: Provides a snapshot of each sensor’s setup details during the reporting period, including: - Sensor type and name - Coordinates (latitude and longitude) - Altitude (if available) - Linked reference station - Distance to reference (if applicable) - GNSS Skyplot for installation quality - Sensor installation key image This section is useful for verifying install environment, locating devices spatially, or checking for coverage gaps.
Particularly handy when reviewing or validating new installations or site layouts.
When you enable any analysis-based sections (e.g. Displacement Summary or Monitoring Equipment Summary – Analysis Based), the report will include a sensor map showing only the sensors involved in the selected analysis.
The map helps readers visually focus on what’s being analysed — no extra noise.
Each marker on the map corresponds to a sensor listed in the table. The marker numbers are just for reference — they help match what you see on the map to what you read in the report.Click Save template
Your reports will now be automatically created based on your setup — no extra work needed. Just sit back and let Kurloo do its thing.
3.7.2 On-Demand Report
Want a report right now? Once you’ve set up your report template, you can generate a one-off report at any time.
- Make sure you’ve already created and saved a report template
- Click Actions, then select Create report
- Kurloo will generate the report using your saved settings
- The process usually takes up to 3 minutes
- After a few minutes, refresh the page — your new report will appear in the table
If no template has been saved, the system won’t know what to include — so make sure that’s sorted first.
Perfect for:
- Testing your template setup
- Generating one-off progress snapshots
- Ad-hoc requests from project stakeholders

3.7.3. Search a report
Need to find a specific report? Use the Search bar at the top of the Reports table to quickly locate reports by:
- Report name
- Creator
- File type
- Description keywords
You can also:
- Click the Columns button to customise which fields are shown
- Sort (the “▲▼” symbol) by Name, Date Created, or Creator to help narrow things down
Great for projects with lots of reports, or when you’re chasing something specific.
3.7.4. Inspect a report
To review the file that have been uploaded:
Click the report to open the report media viewer window.

You can click the arrow in the preview to expand the report preview.

3.7.5 Download/Edit/Remove a Report
Use the Actions button to download, edit, or remove reports.

3.8. Settings (Project)
User Permissions
Project settings are read only for Project Users.
Project settings control the users’ access privilege, information, and global settings.
The setting has three major scopes:
- General: Project information
- Preferences: Configurable project settings
- Users: Account management and users access privilege setting
3.8.1. General settings
The General settings show by default when you click Settings in the sidebar.
Users can inspect project information including:
Cover image: The chosen image for the project
Name:
Address: Where the project is lcoated
Description: The supplementary information. A good description of a project may help the project users understand the project goal, scope, and limitations.
Expiration Date: When the Kurloo subscription is scheduled to end.
Num. of active sensors: The number of sensors in the project.

Details of the account that the project is under are viewable also, including:
- Name: The account name
- Admin: The name of the account administrator
- Address: The address of the account holder
- Contact number: Telephone number for the account administrator
- Description:

3.8.2. Edit project information
User Permissions
This is a Project Admin only function.
Project Admins can change the project information. To do so, simply:
Click the “Edit” button above the project image in the General tab
Make the required changes on project details. Note that the Expiration date is only editable by super users.

Click the Save changes button to finish the update or Cancel to revert any changes.
3.8.3. Preferences
The preferences tab contains settings that affect the readings, and settings for the GNSS processing algorithm. The GNSS processing settings are only editable by super users. Edit the preferences to change the project timezone, set an elevation offset or enable custom aerial imagery.
3.8.4. Archive the project
User Permissions
This is a Project Admin only function.
You can archive your project if you have disabled all devices within the project.
After the project is archived, you:
- will no longer receive new readings from devices
- will not be able to edit the project
- will not be able to switch to the project from the project dropdown. It can only be accessed from the projects list page
- will be able to re-activate the project later
Archived projects will remain for up to 2 years before they will be removed.
To archive a project, click Deactivate project. A confirmation dialog will appear that outlines the ramifications of archival. Click Confirm to complete the archiving process.

3.8.5. Inspect/Edit access permissions for users
User Permissions
This is a project admin only function. It is read only for project users.
The Project Admin can invite users, review and change the user’s permission. (Read Create a user account and Activate a new account).
To inspect a user’s settings, click the “User” tab on the top of Setting menu.

Invite users
To invite new users click the Invite user button. Enter the email address of the user to invite, and select their project role. Click Invite user to confirm the invite. The user will be sent an email inviting them to the project with a link to accept the invite.
Edit user permissions
A user is only allowed to have one role, so it’s important to understand the role of the user and evaluate their access privileges before making changes.
To edit the user’s access permissions, click the Action button and you can select the permissions you wish to set that user to.

Remove a user from project
Find the user from the users list
Click the Action button next to the username and select Remove.

Click the OK button to confirm the change or click Cancel to drop the action

The removed user will receive an email notification to inform them of the changes to their access permission.

4. API
Data from the Kurloo Nest can also be accessed via our public API.
4.1. API Keys
An API key must be used for authentication. API keys generated on a per user basis, and are managed in your user profile by selecting "Manage API keys".
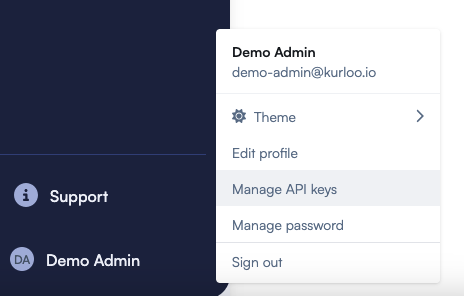
Click "New API key" to generate a new API key. You can optionally restrict the API key to one more more projects when creating it. Click "Generate API key" to create the key.
TIP
Ensure you record the API key at this stage as it isn't viewable after this stage
API keys will automatically expire after one year and you will need to generate a new key. Keys can also be temporarily disabled or permanently deleted using the "Actions" menu.
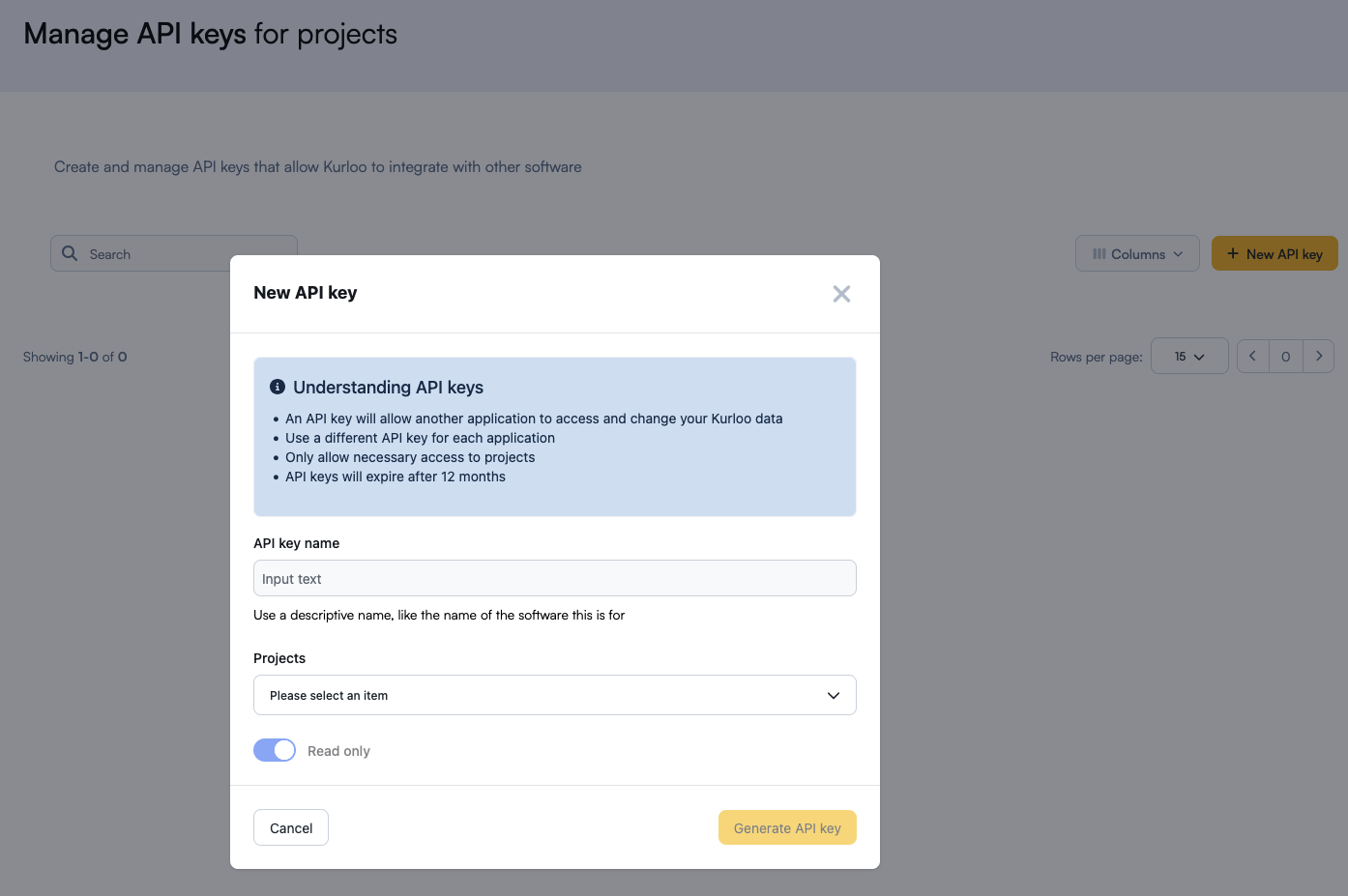
4.2. API Usage
Technical documentation for the API can be found at: https://docs.kurloo.io/api-reference.html.
There is also a quickstart jupyter notebook showing how to perform some common operations using the API located at: API quickstart.
5. Troubleshooting
5.1. Support
The Support menu contains a wealth of resources to help you manage your project. 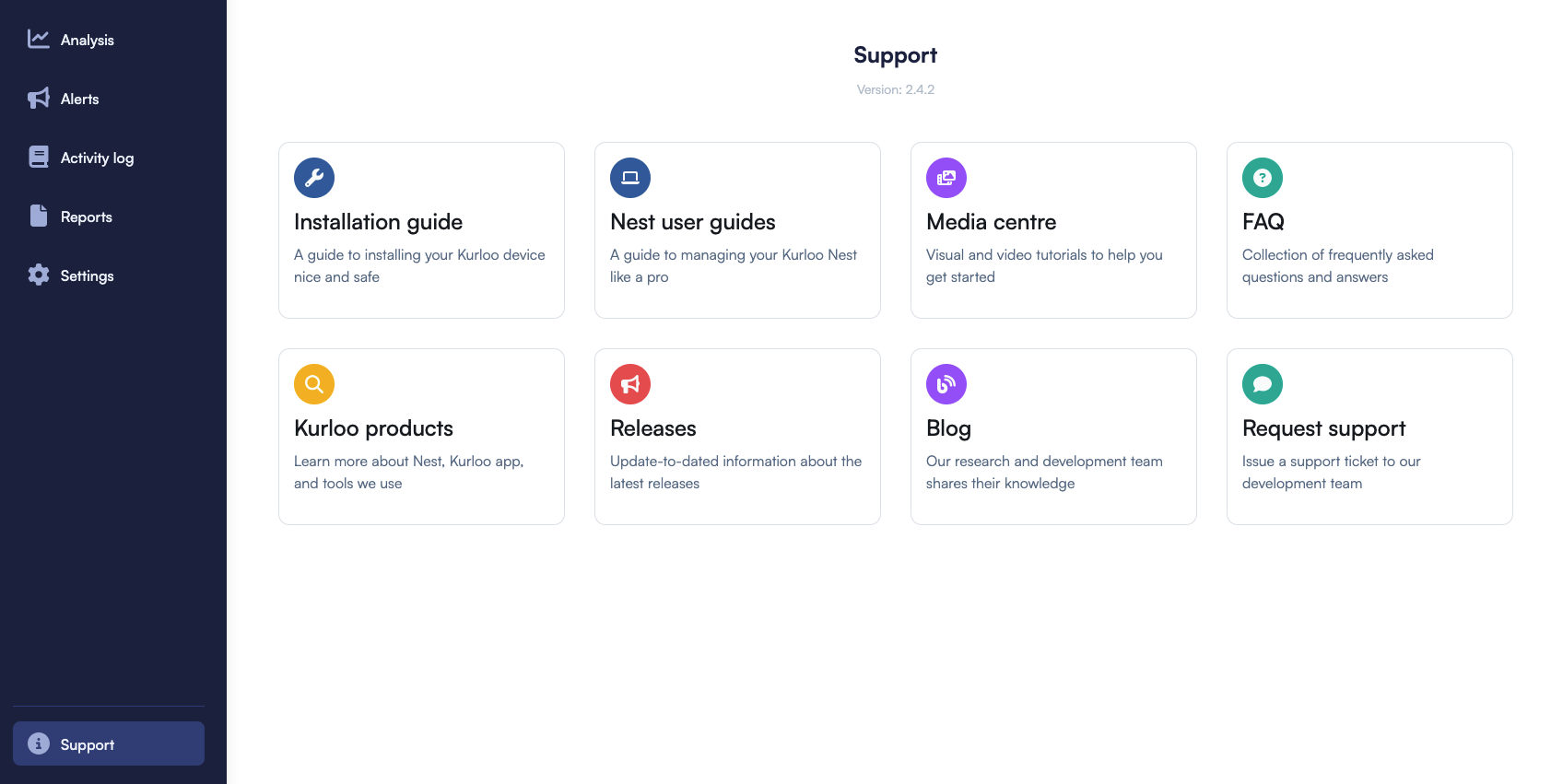
5.1.1. Installation Guide
The installation guide contains details about planning and installing Kurloo devices. It contains details of installation site selection, orientation and mounting options, as well as the status lights and dimensions.
5.1.2. New user guide
This guide.
5.1.3. Media centre
A collection of video tutorials covering installing Kurloo devices and using the Kurloo nest.
5.1.4. FAQ
A collection of frequently asked question about Kurloo.
5.1.5. Kurloo Products
Information about Kurloo's products, including our device technical data sheet.
5.1.6. Releases
The release notes for the Kurloo Nest, detailing new features.
5.1.7. Blog
The Kurloo blog, containing case studies, background information on topics such as GNSS, monitoring, and company updates.
5.1.8. Request Support
If you have questions or issues that aren't addressed by the above resources, use "Request Support" to contact Kurloo for support. Please provide as much detail as possible, including screenshots if relevant to assist us with resolving your issue.
5.2. Privacy
5.2.1. Background
Thanks for visiting our Privacy Policy (Policy), we are Kurloo Technology Pty Ltd ACN 654 669 342 of Suite B, level 2/11 Finchley Street, Milton QLD 4064 (Kurloo Technology, we, our, us, and other similar terms). We are committed to providing quality services to you and this Policy outlines our ongoing obligations in respect of how we manage your Personal Information. It applies to our website terms of use and other agreements we may form with you.
When we talk about Personal Information, we mean information or an opinion about an identifiable individual (not a company), whether or not that information or opinion is true or in a material form (Personal Information).
Disclaimer
While your privacy is important to us, nothing in this Privacy Policy constitutes a voluntary opt-in to any privacy laws, anywhere in the world, which we are not statutorily bound to comply with.
5.2.2. Collection of Personal Information
How we collect Personal Information?
We collect Personal Information in the ordinary course of our business, which is the provision of goods and services related to construction, infrastructure, and transport monitoring. Personal Information is collected when you:
- contact or correspond with us via email, telephone, feed via social networking service or our website;
- subscribe to our newsletters or complete surveys and online forms;
- purchase or enquire about our goods and services;
- seek support in relation to our goods and services;
- or make customer service-related enquiries.
Information will only be collected directly from you unless you authorise another person to provide the information.
What Personal Information is collected?
The types of Personal Information we collect include your name, address, telephone number, email, IP address, device identification, geotechnical data, your social media details, and any additional information you provide to us.
Where you contact us on behalf of your employer, the information you provide often contains information about your employment, position, and employer’s contact details. In those circumstances, certain employment information is collected.
5.2.3. How Kurloo Technology uses Personal Information
Why we collect Personal Information
We collect your Personal Information for the primary purpose of providing our goods and services to you. We may also use your Personal Information for secondary purposes closely related to the primary purpose, in circumstances where you would reasonably expect such use or disclosure. Examples of when we may use your Personal Information include:
- informing you about our goods and services;
- providing you with the goods and services you have requested;
- the administration needs in relation to providing you with goods and services, including the administration of your account or verification of your identity;
- dealing with requests, inquiries or complaints and other customer care related activities;
- arranging for the delivery of goods you purchase; and
- carrying out any activity in connection with a legal, governmental, or regulatory requirement imposed on us or in connection with legal proceedings, crime or fraud prevention, detection, or prosecution.
Direct marketing
Where you provide us with consent to do so (e.g. if you have subscribed to our email or SMS lists or have indicated that you are interested in receiving offers or information from us), we may send you marketing communications by email and SMS about products and services that we feel may be of interest to you.
We (or an appointed third party) may also conduct surveys or market research and may seek other information from you on a periodic basis. These surveys will provide us with information that allows improvement in the type, quality, and manner in which our goods and services are offered to you. You can opt-out of such communications if you would prefer not to receive them in the future by using the “unsubscribe” facility provided in the communication itself.
Use of de-identified data
The data we collect may have analytical value to us, our business partners and our related entities. We reserve the right to process, distribute or sell information we collect through our services. However, we will only distribute data that has been de-identified or otherwise to our associates in accordance with this Policy.
5.2.4. Cookies and browser analytics
What are cookies
Cookies are small text files that are placed on your computer by the websites you visit. They are processed and stored by your web browser. When you visit a website or engage with a business through social media, certain information is collected by cookies. This is generally anonymous information and it does not reveal your identity. In and of themselves, cookies are harmless and serve crucial functions. They are widely used in order to make websites work more efficiently and improve the user experience, as well as to provide information about the use of a website.
Why we use cookies
By storing and using information about your use of our website, including preferences and habits, we are able to make your visit to our website more productive. For example, some cookies remember your language or preferences so that you do not have to repeatedly make these choices.
We use the following types of cookies:
- (a) Required cookies. These are cookies that are required for the operation of Kurloo and our website. They include, for example, cookies that pass information from one web page to another and to use online forms.
- (b) Analytical cookies. These allow us to recognise and count the number of visitors and to see how visitors move around our websites (including Kurloo) when they are using it. This helps us to improve the way our websites work, for example, by ensuring that users are able to find what they are looking for easily. We also use third party cookies, such as those provided via the Google Analytics service. The information passed back to such third party providers is anonymous.
- (c) Marketing cookies. These are used to recognise you when you return to our website. This enables us to personalise our content for you and remember your preferences. These cookies also record your visit to our website, the pages you have visited and the links you have followed. We may use this information to make our website and communications sent to you more relevant to your interests.
How can I remove cookies
Your web browser can choose whether or not to accept cookies. Most web browser software is initially set up to accept them. If you do not want your browser to use cookies, you can manage and control their use through your browser, including removing cookies by deleting them from your “browser history” (cache) when you leave the site. However, if you choose to reject cookies some parts of our website may not work properly.
5.2.5. Data retention and security
Security mechanisms we employ
Generally, we store your Personal Information using secure servers protected from unauthorised access, modification, and disclosure. However, like most businesses, we may hold some information on our staff’s computers (such as emails from you) and where necessary as hard copy files (such as printed invoices).
Our systems are located in Australia and are managed by us and our service providers such as Amazon Web Services. Personal Information that we store or transmit is protected by security and access controls, including username and password authentication, multi-factor authentication, and data encryption (such as SSL when in transit and bucket policies when at rest) where appropriate.
In our dealings with third-party service providers, we take care to work with subcontractors and service providers who we believe maintain an acceptable standard of data security compliance.
How long we keep your Personal Information
We retain your Personal Information for as long as is necessary to provide our goods and services to you, as required for our internal business operations, and to comply with our legal obligations.
If we hold Personal Information about you, and we do not need that information for any purpose, we will take reasonable steps to destroy or de-identify that information, in accordance with the Australian Privacy Principles (APP) and the European Union General Data Protection Regulation (GDPR), unless we are prevented from doing so by law.
Under Australian law, financial records, such as those relating to financial transactions, must be retained for 7 years after the transactions associated with those records are completed.
If you no longer want us to use your Personal Information, you can request that we erase it and, where you have an account with us, close your account. Where possible we will do so in accordance with the APPs and GDPR. However, where you request the erasure of your Personal Information we will retain information from deleted accounts as necessary for our legitimate business interests, to comply with the law, prevent fraud, collect fees, resolve disputes, troubleshoot problems, assist with investigations or requests by government, a court of law, or law enforcement authorities, enforce the terms of service and take other actions permitted by law. Any information we retain will be handled in accordance with this Policy.
5.2.6. Disclosure of your Personal Information
Who we share your Personal Information with?
Your Personal Information may be disclosed to:
- (a) our employees, a related company and our professional advisers (lawyers, accountants, financial advisers, etc.);
- (b) regulators and government authorities in connection with our compliance procedures and obligations, including law enforcement agencies to assist in the investigation and prevention of criminal activities;
- (c) a purchaser or prospective purchaser of all or part of our assets or our business, and their professional advisers, in connection with the purchase;
- (d) a third party, in order to enforce or defend our rights, or to address financial or reputational risks;
- (e) a rights holder in relation to an allegation of intellectual property infringement;
- (f) third party contractors, suppliers and service providers with whom we have a business association, including:
- (i) delivery and transportation providers;
- (ii) payment gateway providers, such as PayPal Holdings Inc. and Stripe Inc.;
- (iii) administration service providers;
- (iv) marketing service providers; and
- (v) information technology service providers, including cloud application providers.
We will not disclose your Personal Information other than in accordance with this Policy without your consent.
5.2.7. Anonymity and use of pseudonyms
If you contact us with a general enquiry, we may interact with you anonymously or through the use of pseudonyms. However, you are required to provide true and accurate details when requesting the supply of goods or provision of services. You agree you will provide accurate information if we require it.
5.2.8. Access to Personal Information and corrections
We endeavour to only hold Personal Information that is accurate, complete, and up-to-date. You have the right to make a request to access Personal Information which we hold about you and to request corrections of any errors in that data. To make an access or correction request, contact us using the contact details provided at the end of this Policy.
If you have an account with us, you can access some of the Personal Information that we collect about you. By logging into your account, you can update or correct certain information.
In order to protect your Personal Information, when you contact us, we may require identification from you before releasing the requested information or making the correction.
5.2.9. Additional rights for EU residents and citizens
For the purposes of the GDPR, we are a ‘data controller’ of Personal Information. If you’re a citizen or resident of the European Economic Area, the following rights apply to you.
You are entitled to ask us to port your Personal Information (i.e. to transfer in a structured, commonly used, and machine-readable format, to you), to erase it, or restrict its processing. You also have right to object to some processing that is based on our legitimate interests, such as profiling that we perform for the purposes of direct marketing, and, where we have asked for your consent to process your data, to withdraw this consent.
These rights are limited in some situations – for example, where we can demonstrate that we have a legal requirement to process your Personal Information. In some instances, this means that we may retain some data even if you withdraw your consent.
Where we require your Personal Information to comply with legal or contractual obligations, then provision of such data is mandatory and if you do not provide it then we will not be able to manage our contractual relationship with you, or to meet obligations placed on us. In those cases, you must provide us with your Personal Information, otherwise, the provision of requested Personal Information is optional.
If you have unresolved concerns, you also have the right to complain to data protection authorities. The relevant data protection authority will be the data protection authority in the country:
- (a) of your habitual residence;
- (b) of your place of work; or
- (c) in which you consider the alleged infringement has occurred.
5.2.10. Communications and privacy concerns
Your privacy is important to us. If you have any complaints, concerns or questions about our handling of your Personal Information, we ask that you first contact our privacy officer whose contact details are listed below. We will investigate your complaint and reply to you in writing if you provide us with contact details and request us to do so.
Email: sales@kurloo.io
Post: Level 2, Suite B, 11 Finchley St, Milton, QLD 4064
If, after we have conducted our investigations you are still not satisfied, then we ask you to consult with the Office of the Australian Information Commissioner:
Email: enquiries@oaic.gov.au
Telephone: 1300 363 992 (from overseas +61 2 9284 9749)
Post: GPO Box 5218 Sydney NSW 2001
5.2.11. Variations to this Policy
We will need to change this Policy from time to time in order to make sure it stays up to date with the latest legal requirements and any changes to our privacy management practices.
When we do change the Policy, we’ll make sure to notify you about such changes, where required. A copy of the latest version of this Policy will always be available on this page.
INFO
This Policy was last updated on 04 December 2024.
